Okta Single Sign-On
Instructions for enabling Okta Single Sign-On with Swarmia
Supported features
Swarmia supports Service Provider-initiated authentication flow using Okta SSO. Once Okta SSO has been enabled for your Swarmia organization, it's the only login method supported.
Prerequisites
To configure SSO through Okta you need to:
Have installed the Swarmia GitHub app
Be an admin of your Swarmia organization
Have access to an Okta tenant, and be an application administrator of that tenant
After this, you can create the integration app manually in Okta or install it through the Okta Integration Network (OIN).
Enable the Okta integration
Enabling Okta SSO to Swarmia consists of three steps:
Installing the Swarmia Okta application
Connecting your Okta to Swarmia
Enabling user login from your Okta dashboard
1. Install the Swarmia Okta application
Install the Swarmia Okta application from OIN. Or navigate to Applications → Browse App Catalog, search for Swarmia, and install the application.
Assign users or groups to Swarmia
Navigate to the Swarmia Okta Application "General" tab, to inspect the client credentials
2. Connect your Okta to Swarmia
After creating or installing the Swarmia Okta application, share the credentials with Swarmia on the Okta settings page.
The installation will:
verify that you have access to Okta
enable the SSO for your organization
expire all current Github-initiated sessions
require you to log in again
Navigate to the Okta settings page
Input the required fields
Issuer URL (
https://yourcompany.okta.com, without the-adminsuffix)Client ID
Client Secret
Click Connect Okta
Log in back to Okta
3. Enable user login from your Okta dashboard
To make sure everyone in members of your Okta organization can login directly from the Okta dashboard, you first need to configure the Swarmia application on Okta.
In your organization's Okta settings, ensure the Swarmia app icon can be added to user's dashboard by navigating to the Swarmia's "General" tab and uncheck "Do not display application icon to users".

In the "Sign On" tab, under the "Advanced Sign-on Settings" section, fill in "Swarmia Okta Tenant Key" with your organization name as provided in the Swarmia Okta settings page. Without configuring "Swarmia Okta Tenant Key" in Okta, the user will only be redirected to the Swarmia main page at app.swarmia.com, instead of directly to your organization's Okta login link.
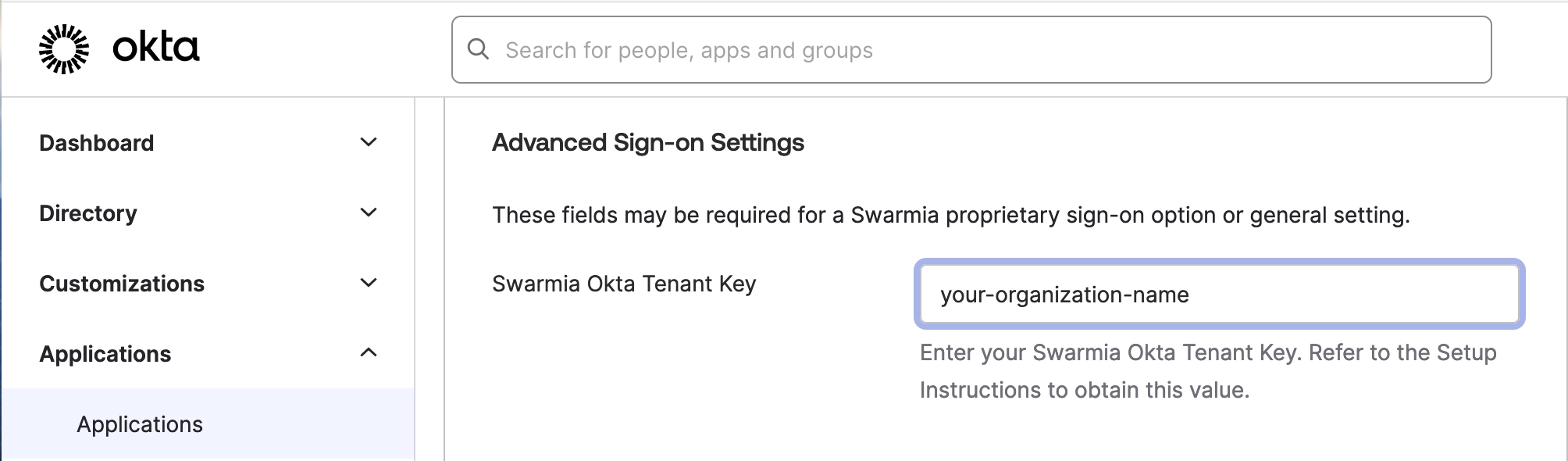
4. Assign users to use the Swarmia Okta application
Make sure that all members are allowed to use the Swarmia Okta application to login to Swarmia. Otherwise, users will see this error page.

Log in to Swarmia using Okta
After you have connected Okta with Swarmia you can log in to Swarmia from a company-specific URL:
https://app.swarmia.com/login/okta/<your-organization-name>You can find the organization name on the Okta settings page.

Disabling the Okta integration
If you wish to disable Okta SSO and revert to GitHub GitHub-initiated login, contact support at [email protected].
Frequently asked questions
What happens if my organization has Okta enabled and someone logs in with their GitHub account?
Swarmia detects that the user belongs to your Okta organization and gets redirected to the Okta login.
What happens to existing users and teams if I enable Okta?
You will have the same users and teams. People will link their GitHub account to their Okta credentials when they log in the next time.
Last updated
Was this helpful?